Milchstraße bearbeiten in Lightroom
Milchstraße bearbeiten in Lightroom hört sich komisch an, aber am Ende des Artikels siehst Du, dass es sich lohnt, mit der Bildbearbeitung zu beschäftigen.
In dem Blog Beitrag „Wenige Schritte für bessere Milchstraße Bilder“, habe ich Dir kurz erklärt wo Du die Milchstraße findest, hilfreiche App, Webseite verlinkt und die Einstellungen der Kamera gezeigt. Wenn Du den Beitrag noch nicht gelesen hast, dann solltest Du das vorher unbedingt machen.
Bearbeitung in Lightroom
Jetzt zeige ich Dir, wie Du von diesem Bild
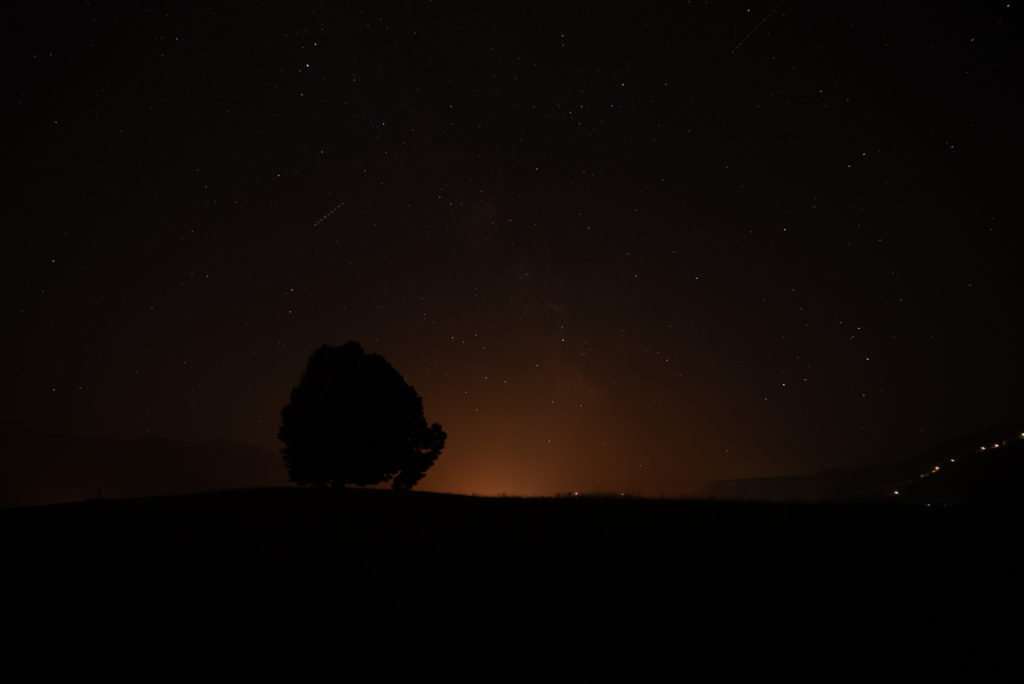
zu diesem Bild Schritt für Schritt kommst.

Dies wird jetzt eher eine Anleitung werden, welche Werte ich eingestellt habe. Das kann von Bild zu Bild unterschiedlich sein. Deshalb betrachte die eingestellten Werte als Anhaltspunkt.
Grundeinstellungen
Farbtemperatur (Weißabgleich): 3800K damit wird das Bild mehr bläulich
Tonung: +10 dadurch wird das Bild mehr Richtung Magenta gefärbt
Belichtung: +1,70 das Bild wir im Ganzen heller
Tiefen: +32 damit werden nur die dunklen Bereiche im Bild aufgehellt
Struktur: +26 dass die Kanten Bild etwas Kontrastreicher werden
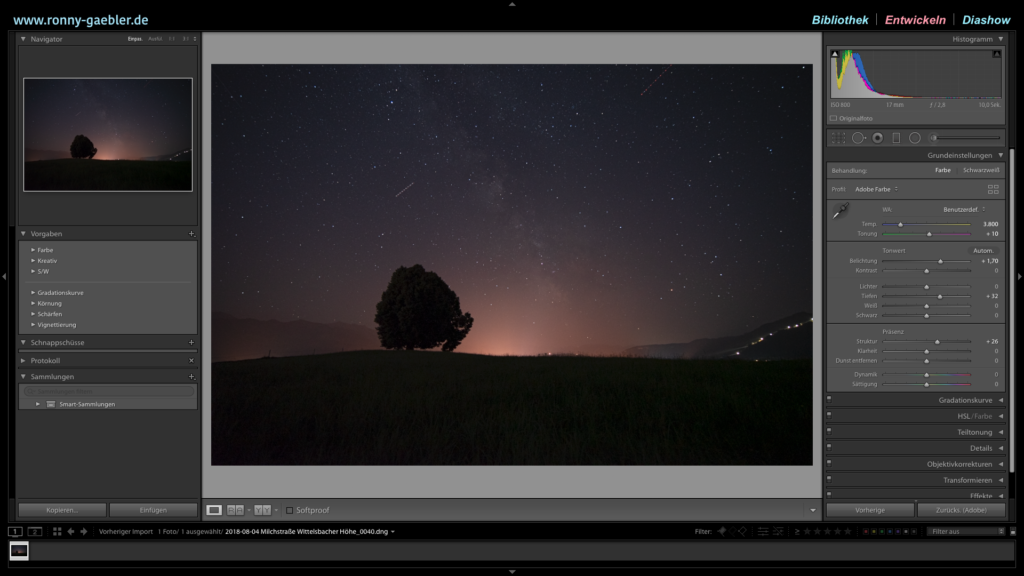
Gradationskurve
In der Gradationskurve im Kanal RGB drückst Du bei Punktkurve, rechts auf das Kästchen mit der Diagonalen und dem Punkt. Jetzt stellst Du eine leicht S-Kurve ein, wie im Bild zu sehen ist, damit kommt mehr Kontrast in das Bild.
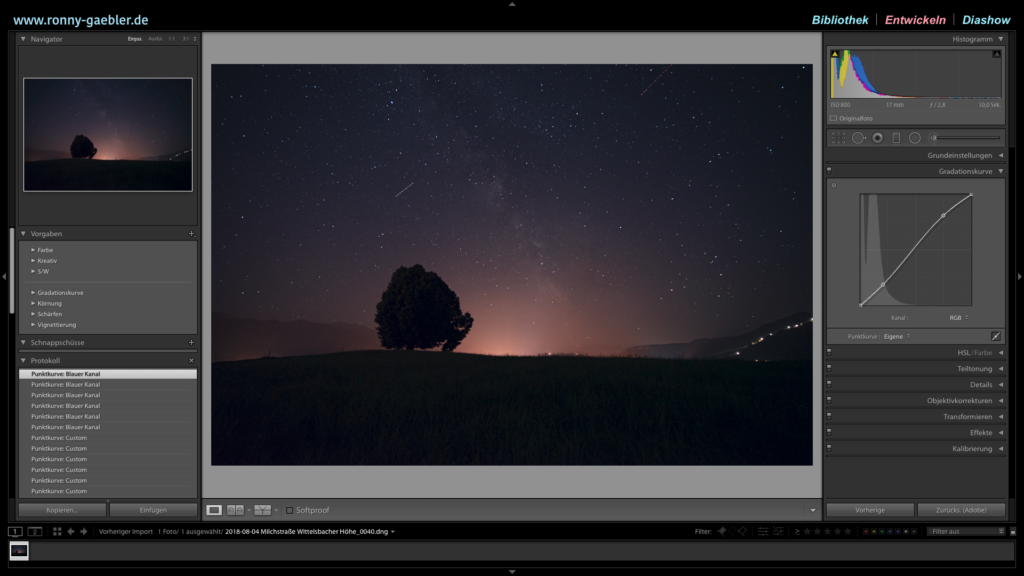
Jetzt wechselst Du in den Kanal Blau und ziehst den Punkt links unten, an der linken Kante leicht nach oben sodass die Tiefen leicht blau eingefärbt sind. Siehe Bild.
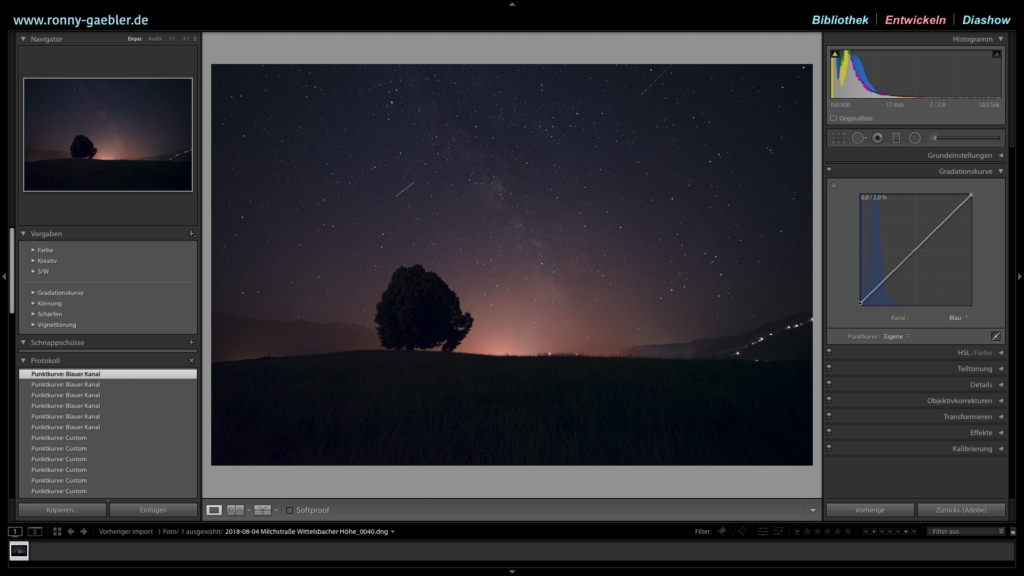
Teiltonung
Farbton Lichter: +23 die Lichter werden jetzt mehr Orange
Sättigung Lichter: +82
Abgleich: -55
Farbton Schatten: +202 jetzt wird der Sternenhimmel noch ein wenig bläulicher
Sättigung Schatten: +10
Tipp: Wenn Du die ALT-Taste gedrückt hältst und den Farbton Regler hin und her schiebst, dann siehst Du die volle Sättigung von diesem Farbton
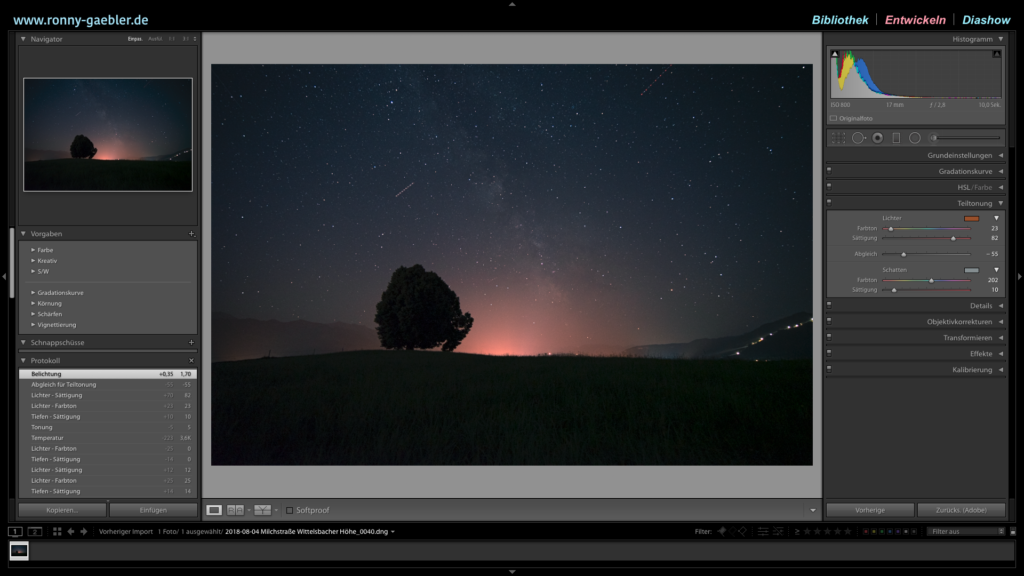
Details
Bei den Details, ganz wichtig, auf 100% ins Bild zoomen und dann erst die Einstellungen vornehmen.
Schärfe: +80
Radius: 0,5
Details: 6
Maskieren: +86
Rauschreduzierung
Luminanz: +15
Alle anderen Einstellungen so lassen.
Tipp: Wenn Du die ALT-Taste gedrückt hältst und den Detail Regler hin und her schiebst, dann siehst Du ein graues Bild, wo nur noch Details zu sehen und Du genauer die Details einstellen kann/willst.
Wenn Du die ALT-Taste gedrückt hältst und den Maskieren Regler hin und her schiebst, dann siehst Du ein schwarzes Bild, wo nur noch die weißen Bereiche zu sehen sind und je weiter Du den Regler nach rechts schiebst, wird das Bild immer mehr schwarz werden. Denn die hellen Bereiche sind die, die nachgeschärft werden.
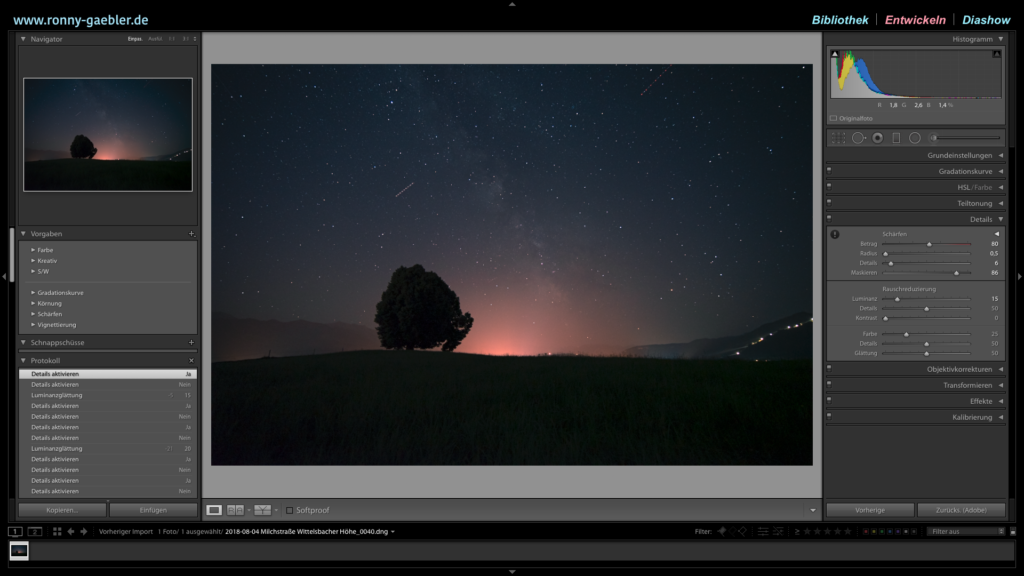
Objektivkorrekturen
Bei den Objektivkorrekturen kommt bei den Chromatische Apperation entfernen ein Häkchen und bei den Profilkorrekturen auch.
Verlaufsfilter
Im folgenden Bild ist der Verlaufsfilter rot markiert. Jetzt ziehst Du einen Verlauf für den Sternenhimmel auf, der ist im Bild auch rot maskiert.
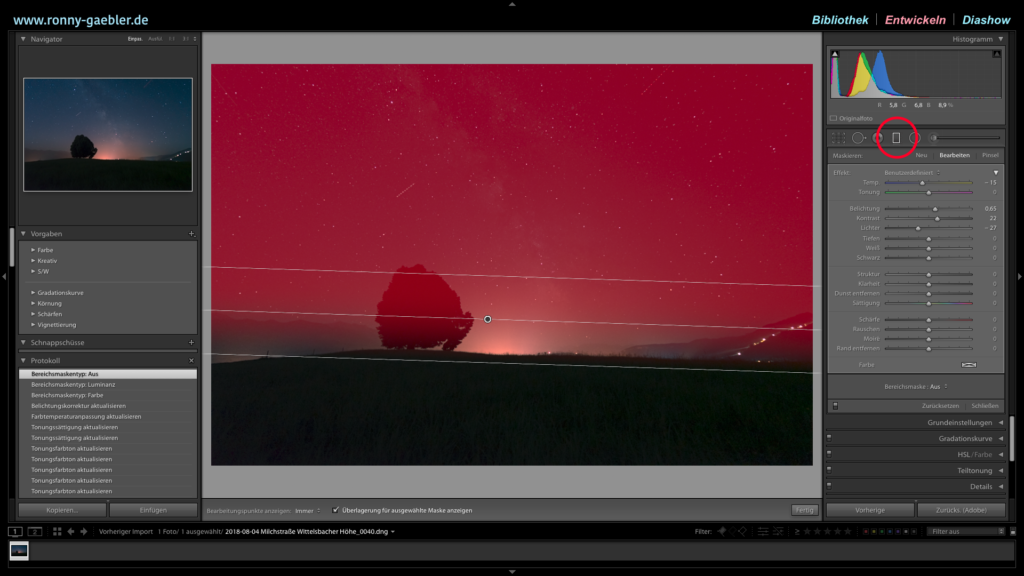
Farbtemperatur: -15
Belichtung: +0,65
Kontrast: +22
Lichter: -27
Diese Einstellungen wirken jetzt nur auf dem Himmel.
Radialfilter
In diesem Schritt ziehst Du einen Radialfilter über der Milchstraße auf, wie es im Bild zu sehen ist. Jetzt wirkt sich die Änderung nur noch auf der Milchstraße aus. Den Radialfilter habe ich auch wieder rot markiert.
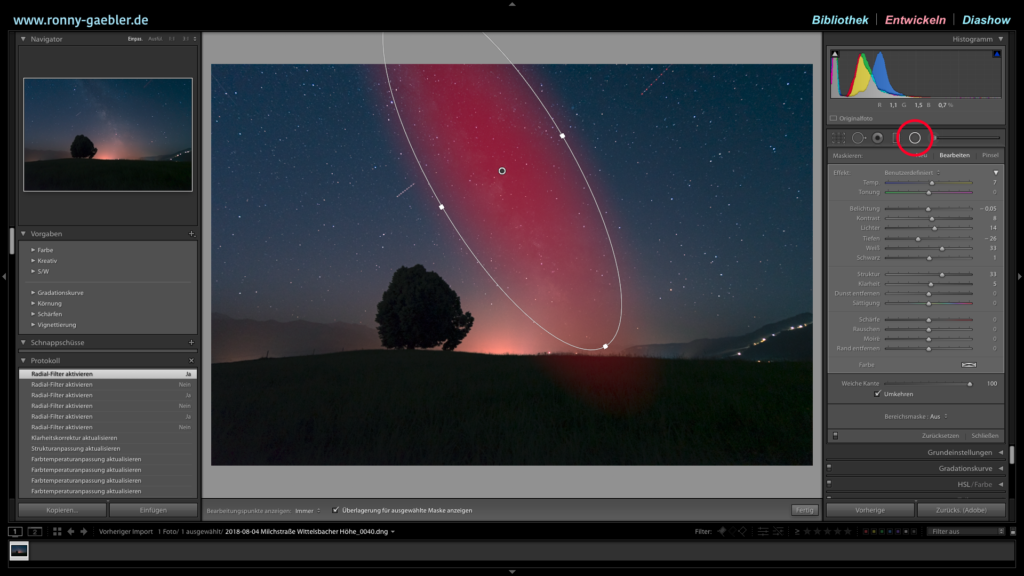
Farbtemperatur: +7 das gibt einen leichten gelben Effekt in der Milchstraße.
Belichtung: -0,05
Kontrast: +8
Lichter: +14
Tiefen: –26
Weiß: +33
Struktur: +33
Klarheit: +5
Fertiges Bild

Das Bild ist jetzt fertig, mehr würde ich auch gar nicht machen. Schon ein gigantischer Unterschied das fertige Bild zum Ausgangsbild.
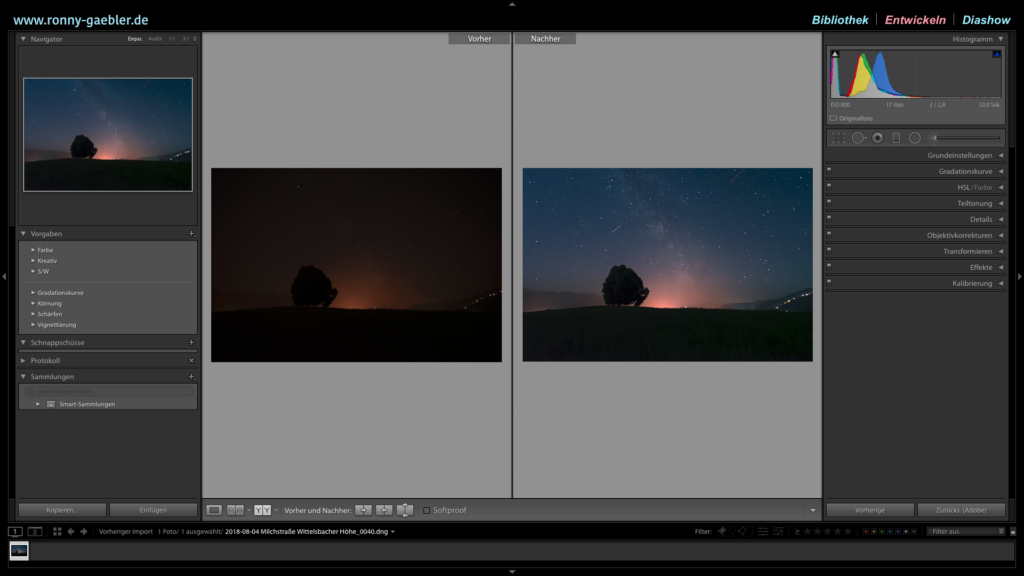
Fazit:
Mit ein paar wenigen Veränderungen, kann man sehr viel aus den Milchstraßen Bildern herausholen. Zuerst habe ich Dir gezeigt, wie das Ganze Bild in den Grundeinstellungen bearbeitet wird, dann habe ich Dir die selektiven Anpassungen gezeigt mit Verlaufsfilter und Radialfilter und schon sind wir am fertigen Bild angekommen.
Jetzt kannst Du auf jeden Fall Bilder von der Milchstraße oder auch nur vom
Nachthimmel machen und bearbeiten.
Ich möchte mich bedanken, dass Du Dir deine wertvolle Zeit genommen hast, um diesen Artikel zu lesen. Vielen lieben Dank.
Mein Kamera Equipment was ich für die Landschaftsfotografie und auch für die Milchstraße nutze findest Du hier Equipment für Landschaftsfotografie
Du möchtest nichts mehr verpassen? Du möchtest informiert werden, wenn es etwas neues gibt? Über Social Media erreiche ich nicht mehr jeden und deshalb gibt es diese Email Liste, wo Du dich jetzt eintragen kannst um immer auf dem neusten Stand bleiben. Probier es aus.

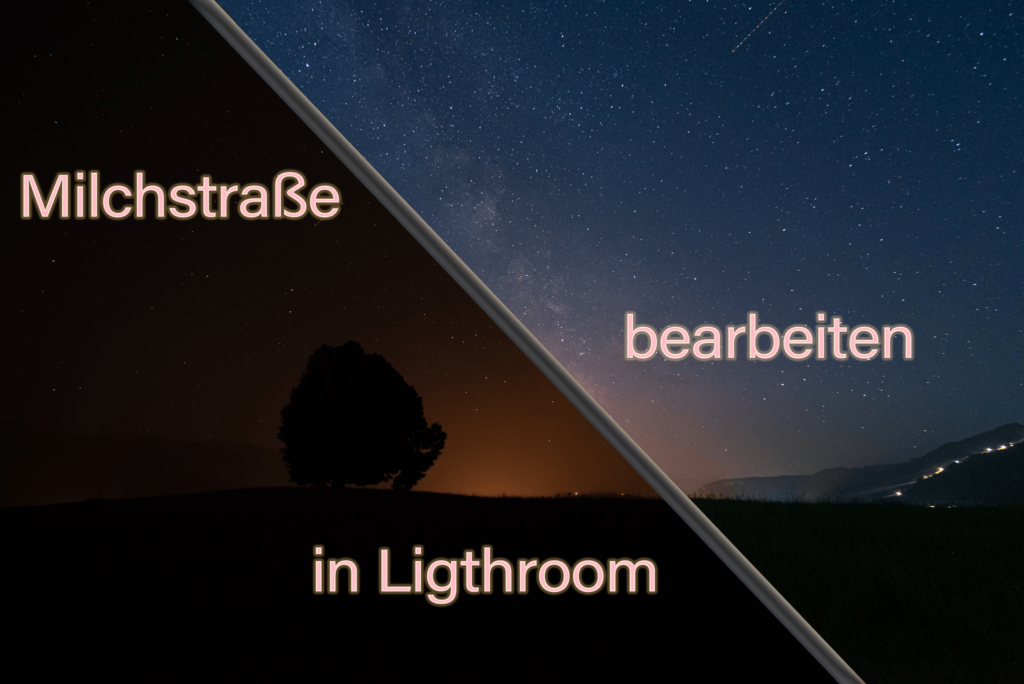
Dieser Beitrag hat 2 Kommentare
Sehr coole Anleitung, danke. Ich nutze ebenfalls Lightroom und werde das mal für meine Bilder verwenden.
Vielen lieben Dank für Dein Feedback. Probier es aus, ich drück Dir die Daumen.